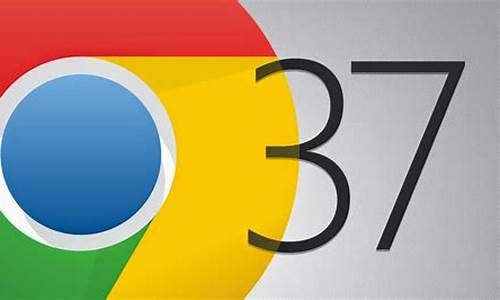mac chrome 标签切换快捷键(谷歌浏览器标签切换快捷键)
硬件: Windows系统 版本: 213.3.0549.176 大小: 75.67MB 语言: 简体中文 评分: 发布: 2024-07-20 更新: 2024-10-21 厂商: 谷歌信息技术
硬件:Windows系统 版本:213.3.0549.176 大小:75.67MB 厂商: 谷歌信息技术 发布:2024-07-20 更新:2024-10-21
硬件:Windows系统 版本:213.3.0549.176 大小:75.67MB 厂商:谷歌信息技术 发布:2024-07-20 更新:2024-10-21
跳转至官网

在Mac电脑上使用Chrome浏览器时,我们可以使用标签页来浏览多个网页。但是,当我们需要切换不同的标签页时,通常需要点击标签栏上的相应标签,这可能会比较麻烦。有没有一种快捷键可以快速切换到其他标签页呢?答案是肯定的。下面就让我们一起来了解一下Mac
Chrome浏览器中如何使用标签切换快捷键。
我们需要了解的是,Mac Chrome浏览器默认的标签切换快捷键是“Command + Tab”。按下这个组合键后,会出现一个侧边栏,其中列出了当前打开的所有标签页。我们可以通过单击相应的标签页来切换到该标签页。
除了默认的快捷键外,我们还可以自定义标签切换快捷键。具体操作如下:
1. 打开Chrome浏览器,点击菜单栏中的“Chrome”选项,选择“偏好设置”。
2. 在弹出的窗口中,点击左侧的“键盘”选项。
3. 在右侧的“快捷键”列表中,找到“切换到下一个标签页”和“切换到上一个标签页”两个选项。
4. 分别单击这两个选项旁边的加号图标,然后输入您想要设置的快捷键组合。例如,如果您想要将切换到下一个标签页的快捷键设置为“Command + Shift + Tab”,则可以输入“\u0026lt;Control+Shift+Tab\u0026gt;”。同样地,您也可以将切换到上一个标签页的快捷键设置为“Command + Shift + [”。
5. 点击“确定”按钮保存您的设置。
通过以上步骤,您就可以将Mac Chrome浏览器中的标签切换快捷键自定义为您喜欢的组合键了。这样一来,您就可以更加方便地在不同的标签页之间进行切换了。
需要注意的是,虽然自定义标签切换快捷键非常方便,但也需要注意不要过度使用。因为频繁地切换标签页可能会对眼睛造成一定的负担,同时也会影响网页的加载速度。在使用时应该根据自己的实际情况进行合理使用。